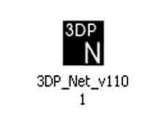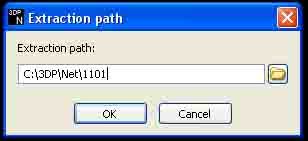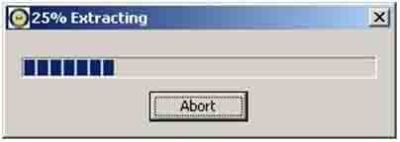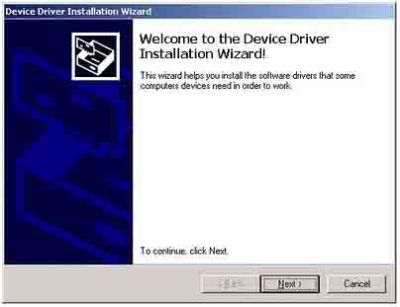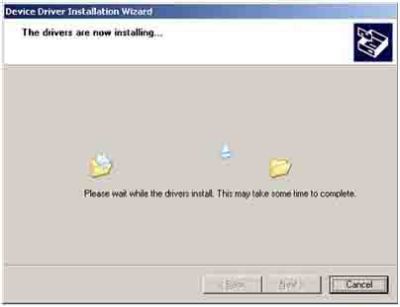Kali ini ane akan share satu tips trik lagi untuk Anda pada modem Smartfren Connex AC682 UI, di sini saya punya tips untuk mempercepat koneksi modem Smartfren Connex AC682 UI Anda, trik ini mudah dan tidak membahayakan keselamatan PC atau Laptop Anda, karena kita hanya mengedit pada settingan aplikasi Smartfren Connex AC682 UI saja, dan kecepatan koneksinya pun akan meningkat, tapi sayang suatu ketika kecepatan akan menurun, mungkin dikarenakan kekuatan sinyal yang melemah, dan itu wajar karena kekuatan sinyal tidak dapat stabil jadi suatu ketika kecepatan meningkat dan suatu ketika akan menurun, tetapi setidaknya kecepatan koneksi lebih tinggi, dan langkah-langkahnya adalah :
1. Pasang madem Anda pada Pc / Laptop.
2. Jalankan aplikasi Smartfren Connex AC682 UI (jangan dikoneksikan dahulu), selanjutnya pilih "Settings".
3. Pada menu Settings ubah mode jaringan yang digunakan menjadi "EVDO".
4. Selanjutnya klik Apply. (CARA 1).
Jika langkah pertama belum memuaskan ikuti langkah berikut :
1. Masih pada menu Settings.
2. Ubah mode menjadi "EVDO".
3. Pada form "Phone" ganti menjadi #99
4. Pada form "User" ganti menjadi CDMA
5. Pada form "Password" isi dengan cdma
6. Centang kotak "Use DNS".
7. Selanjutnya isi form DNS dengan 8. 8. 8. 8 (DNS Google) atau 208.67.222.222 (Open DNS)
8. Isi form Alternative DNS dengan 8. 8. 8. 8 (DNS Google) atau 208.67.220.220 (Open DNS)
9. Kemudian klik Apply.
Demikian tips mempercepat koneksi pada modem Smartfren Connex AC682 UI. Smoga Berhasil !!!